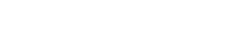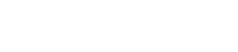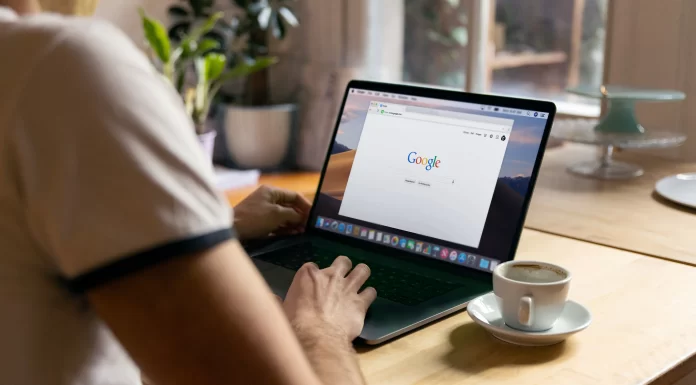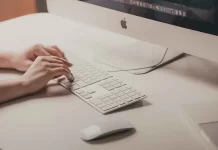Para muitos usuários, o Google Drive é o melhor e favorito armazenamento. Ele sincroniza arquivos entre dispositivos e permite que os usuários os compartilhem com o Google Drive, dando a todos 15 GB de armazenamento gratuito. Mas se você quiser, você pode comprar espaço extra para expandi-lo.
Obviamente, com o tempo, o espaço de armazenamento está ficando cada vez menor, portanto pode ser necessário remover arquivos grandes e desnecessários de sua conta Google Drive a fim de liberar espaço. Mas não há uma maneira fácil de encontrar arquivos grandes. Há apenas alguns truques para classificar os arquivos por tamanho no Google Drive. Eles permitirão que você exclua arquivos grandes e desnecessários.
Como encontrar arquivos grandes
Se você só precisa de arquivos grandes para excluir, então a solução é simples. Você só precisa fazer algumas coisas:
- Ir para Google Drive
- Clique no ícone da engrenagem no canto superior direito
- Clique em “Configurações”.
- Clique em “Ver itens ocupando espaço”.
Você verá então uma lista de todos os arquivos em seu Google Drive. Todos os arquivos especificados serão automaticamente classificados por tamanho. Após revisar estes arquivos, você pode decidir se deseja manter estes arquivos grandes ou se deseja apagá-los.
Faça o download da pasta
Uma maneira fácil de verificar o tamanho de uma pasta do Google Drive é baixá-la para sua unidade local. Após o download, no guia você pode ver todos os dados da pasta, inclusive o seu tamanho.
Para fazer o download da pasta você precisa:
- Clique em Minha unidade no lado esquerdo da página do Google Drive para ver a lista de pastas.
- Clique no que você deseja e clique em “Download” para salvar uma cópia em seu disco rígido.
Após completar estas etapas, um painel “Prepare para Download” aparecerá no canto inferior direito do Google Drive. Isto significa que o arquivo está sendo arquivado. Ele lhe informará quando estiver pronto para download, e a pasta de arquivos ZIP será salva na pasta de download padrão do seu navegador. A pasta é salva no Explorer como um arquivo ZIP comprimido. Você precisa descomprimi-la primeiro abrindo-a e clicando em “Extrair tudo”.
Clicando com o botão direito do mouse sobre a pasta extraída e selecionando “Propriedades” você pode ver todas as informações sobre a pasta selecionada. Se desejar excluir uma pasta, você precisa clicar com o botão direito do mouse sobre ela e clicar em “Excluir”.
Adicionando o aplicativo Backup e Sync
Backup and Sync é uma aplicação cuja tarefa é sincronizar o armazenamento em nuvem do Google Drive com seu disco rígido. Ele exibe todos os seus arquivos e pastas do Google Drive na pasta do Google Drive Explorer. Desta forma, você pode visualizar os tamanhos das pastas do Google Drive usando o gerenciador de arquivos do Windows. Você só precisa instalar o aplicativo “Backup & Sync”.
Após baixar o aplicativo, você precisa abrir o instalador do software e adicionar backup e sincronização no Windows. Para configurar o aplicativo, você precisará fazer o seguinte:
- Acesse a sua conta Google. A conta especificada deve ser associada a uma conta do Google Drive.
- A seguir, você terá a opção de selecionar quais pastas de seu PC você deseja copiar para o Google Drive. Clicando em “Selecionar pasta”, você poderá selecionar várias pastas para fazer o backup. Se você não precisar fazer isso, então desmarque todas as pastas e clique em “Next” (Próximo).
- A opção “Synchronize my drive with this computer” é selecionada por padrão. O diretório do usuário é o local padrão para backups locais da pasta do Google Drive. Ao clicar em “Caminho”, você pode selecionar uma alternativa.
- Ao clicar em “Sincronizar somente estas pastas…” você pode ver uma lista de todas as pastas em seu Google Drive. O tamanho de cada pasta será agora exibido lado a lado. Você pode clicar em “Iniciar” para iniciar a sincronização do Google Drive com seu disco rígido.
Agora, para ativar a pasta Google Drive você precisa clicar em Acesso rápido > Google Drive. Para verificar o tamanho de uma pasta, passe o mouse sobre a pasta que você deseja abrir sua dica de ferramenta, pois a coluna “Tamanho” no Explorer não contém informações sobre o tamanho de armazenamento da pasta na tela principal.