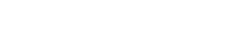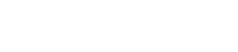Capturas de tela são coisas úteis, especialmente no caso de você precisar obter todo o conteúdo da sua tela ou da única janela, mas não quer compartilhar a fonte (ou apenas pensar que é melhor ser entregue em formato de imagem). Não importa por que você possa precisar de uma captura de tela (não, eu não vou listar todas as razões pelas quais você pode precisar), é fácil levá-la no seu Mac.
Neste artigo:
- Como tirar a foto de todos os ecrãs no Mac
- Como tirar uma imagem de uma janela específica ou da parte da tela
- Como tirar uma foto da área que está desaparecendo no Mac
- Onde as capturas de tela são salvas no Mac por padrão
Como tirar a foto de todos os ecrãs no Mac
O primeiro caso é quando você precisa fazer um screenshot da tela inteira no Mac, não da janela específica. Neste caso, você deve apenas pressionar Shift, Command, e o número 3 juntos. Depois de pressionar este botão, a miniatura aparecerá no canto inferior direito da sua tela e você pode pressioná-la para fazer algumas alterações. Se você não precisar fazer nenhuma edição – basta esperar até que ela seja salva na área de trabalho do seu Mac.
Como tirar uma imagem de uma janela específica ou da parte da tela
O segundo caso é quando você precisa fazer o screenshot da parte da tela (na verdade, você também pode usar este método para fazer o screenshot da tela inteira). Você deve apenas pressionar Shift, Command, e o número 4 juntos. O ícone na cruz do meio aparecerá e você pode arrastá-lo para destacar a área que você deseja fazer a captura de tela, basta segurar o mouse e escolher a área desejada e soltar o mouse uma vez que você tenha escolhido o necessário. Caso você queira cancelar a ação, basta pressionar Esc.
Como tirar uma foto da área que está desaparecendo no Mac
O terceiro (e último) caso é quando você quer tirar uma foto da área que está desaparecendo, por exemplo, o menu.
Neste caso, você deve abrir o menu e pressionar a tecla Shift, Command, o número 4, e a barra de espaço juntos. Para escolher a janela da direita, basta manter pressionada a tecla Option e clicar.
Se você fez uma imagem errada, basta pressionar Esc.
Você pode pressionar em uma miniatura no canto inferior direito do seu canto para editar a captura de tela ou simplesmente esperar até que ela seja salva no seu desktop.
Onde as capturas de tela são salvas no Mac por padrão
Por padrão, as capturas de tela são salvas no desktop do seu Mac, mas se você tiver Mojave ou uma versão posterior do SO, você pode alterar o destino padrão usando o menu Opções do aplicativo Screenshots.