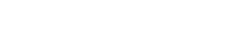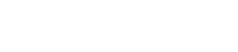As TVs Smart de hoje oferecem integração com uma variedade de dispositivos externos, permitindo que você se divirta de várias maneiras. Uma opção popular é transmitir vídeo para sua TV diretamente de seus dispositivos móveis. Você pode até mesmo transmitir conteúdo a partir de seu computador desktop.
Se sua TV não suportar este recurso, você pode usar dispositivos de streaming para fazer esta conexão. Um destes dispositivos é o Chromecast do Google. Muitas pessoas já ouviram falar do Google Chromecast, mas nem todos sabem o que ele é e como usá-lo. Para ser breve, ele é um dispositivo HDMI que permite transformar uma TV comum em um console de mídia completo para fácil visualização de vídeos e fotos da rede global, assim como de um smartphone/tabela conectado. O mais importante a saber é que para uma funcionalidade completa você precisará de uma rede Wi-Fi doméstica, de preferência ilimitada.
O Chromecast tem muitos aplicativos de streaming e permite que você transmita conteúdo mesmo a partir de seu navegador Google Chrome. Infelizmente, às vezes o Chromecast não consegue detectar a fonte que você está tentando usar. Eis o que fazer se a fonte Chromecast não for suportada.
Por que aparece o erro “Fonte não suportada”?
Há muitas razões pelas quais você pode não ser capaz de lançar para a TV via Chromecast. Pode haver um erro inadvertido na aplicação que você está usando. Sua conexão à Internet também pode não estar transmitindo largura de banda suficiente em um determinado momento. O problema também pode ser com as configurações de seu dispositivo móvel, seu roteador ou a rede Wi-Fi à qual você está conectado.
Como reiniciar todo o equipamento
Com dispositivos inteligentes, uma simples reinicialização pode ajudar a restaurar algumas funções. Melhor ainda, desligá-las completamente, esperar um pouco e depois reiniciá-las. Desta forma, todos os processos de fundo começarão a funcionar novamente, o que pode eliminar falhas que você nem sequer conhece.
- Primeiro de tudo, desligue sua TV e desconecte seu Google Chromecast dela.
- Depois disso, desligue seu roteador WiFi e modem de Internet e espere cerca de 30 segundos.
- Em seguida, ligue seu modem de Internet de volta e espere que ele comece por um ou dois minutos.
- Ligue o roteador WiFi e espere novamente que ele inicie por um ou dois minutos.
- Ligue sua TV e espere 20 segundos.
- Em seguida, conecte seu Chromecast à TV.
- Aguarde cerca de 30 segundos para que o dispositivo se reconecte.
Quando todos os dispositivos estiverem conectados à rede e prontos para uso, tente reproduzir o mesmo conteúdo que está tendo problemas. Isto lhe dirá se a reinicialização ajudou. Caso contrário, você pode tentar outro método.
Como criar múltiplas redes WiFi
Como alguns roteadores Wi-Fi têm a opção de criar várias redes Wi-Fi ao mesmo tempo, você pode verificar qual rede seus dispositivos estão usando. Por exemplo, seu roteador pode ter duas redes funcionando simultaneamente. Vamos dar a eles os nomes “WiFi 1” e “WiFi 2”. Se seu Chromecast estiver conectado à rede “WiFi 1” e seu telefone estiver usando a rede “WiFi 2”, eles não serão capazes de se encontrar um ao outro. Embora ambos os dispositivos usem o mesmo roteador físico, eles estão na verdade em duas redes completamente diferentes que não podem se comunicar um com o outro.
A fim de garantir que todos os dispositivos estejam no mesmo Wi-Fi, verifique as configurações Wi-Fi apropriadas e encontre o nome da rede que eles estão usando atualmente. Se eles estiverem usando redes Wi-Fi diferentes, basta mudá-las para aquela à qual seu Chromecast está conectado.
Como verificar o aplicativo de streaming
Dependendo da aplicação utilizada para o streaming, pode não estar funcionando corretamente no momento. Neste caso, é melhor reiniciar a aplicação propriamente dita. Se você estiver tentando fazer streaming a partir de um laptop ou computador desktop, basta fechar a aplicação problemática e executá-la novamente.
Se você estiver transmitindo de um smartphone ou tablet Android, reinicie o aplicativo usando o “Gerenciador de Aplicativos”. Antes de continuar, certifique-se de que o aplicativo não armazene suas configurações personalizadas on-line, esta ação pode redefinir todas as configurações para as configurações padrão. Além disso, você pode ter que voltar a entrar com suas credenciais depois, portanto, certifique-se de conhecê-las.
- Abra as “Configurações” em seu smartphone.
- Navegue até o “Gerente de Aplicações”.
- Procure o aplicativo que tenha problemas com o streaming e toque nele.
- Toque em “Force Stop” no menu do aplicativo.
- Selecione “Limpar dados” na seção “Armazenamento”.
- Vá para a seção “Cache” e toque em “Clear Cache”.
- Finalmente, reinicie o aplicativo.